The H.264 codec is a very flexible codec for efficient video encoding. It comes in a number of profiles which can accommodate different capabilities when it comes to color bit-depth, chroma sub-sampling, resolution, and intra or inter-frame compression. The H.265 / HEVC codec is even more efficient, at the cost of higher complexity.
iOS 11 and macOS High Sierra introduced support for these new, industry-standard media formats:
- HEIF (High Efficiency Image File Format) for photos
- HEVC (High Efficiency Video Coding), also known as H.265, for videos
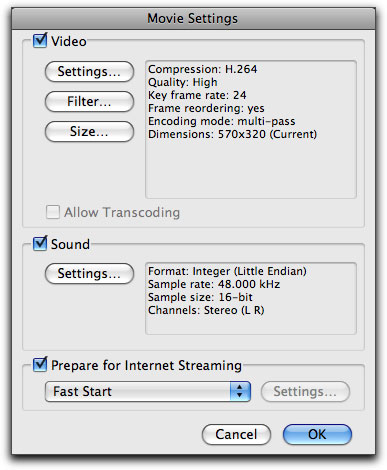
HEIF and HEVC offer better compression than JPEG and H.264, so they use less storage space on your devices and iCloud Photos, while preserving the same visual quality.
To fully view, edit, or duplicate HEIF and HEVC media on your device, upgrade to the latest version of iOS 11 or later or macOS High Sierra or later.
- X264 QuickTime Codec for Mac, free and safe download. X264 QuickTime Codec latest version: H.264 support for Quicktime 6 or under.
- Well, H.264 and MP4 (MPEG-4) are different things. MP4 is a container format, while H.264 is a video compression codec. So to play H.264 on Mac, you will need a video container like MP4 to host the encoded video. The advantages of H.264 over MP4 is, it is about 2 times more efficient than MP4 encoding, thanks for its high compression rate.
- All of these H.264 player codec packs could help you decode H.264 videos and make it possible to play H.264 format on your computer's default media player. The only thing you need to attention is that you should choose an ads-free H.264 player codec pack, and pay attention to the computer security.
Capturing this media

When using iOS 11 or later, the following devices can capture media in HEIF or HEVC format. Other devices can view, edit, or duplicate this media with limitations, if using iOS 11 or later or macOS High Sierra or later.
- iPhone 7 or iPhone 7 Plus or later
- iPad (6th generation) or later
- iPad Air (3rd generation) or later
- iPad mini (5th generation)
- iPad Pro (10.5 inch), iPad Pro (11 inch), and iPad Pro 12.9-inch (2nd generation) or later
Learn how to identify your iPhone model or iPad model.
Though capturing in HEIF and HEVC format is recommended, you can set these devices to capture media using the older formats, which are more broadly compatible with other devices and operating systems:
- Go to Settings > Camera.
- Tap Formats.
- Tap Most Compatible. This setting is available only on devices that can capture media in HEIF or HEVC format, and only when using iOS 11 or later.
- All new photos and videos will now use JPEG or H.264 format. To return to using the space-saving HEIF and HEVC formats, choose High Efficiency.
Working with this media
Support for HEIF and HEVC is built into iOS 11 and later and macOS High Sierra and later, letting you view, edit, or duplicate this media in a variety of apps, including Photos, iMovie, and QuickTime Player.
On some older devices, support for HEVC is affected by the resolution and frame rate (fps) of the video. Resolutions of 1080p or lower and frame rates of 60 fps or lower are more broadly compatible with older devices. To reduce the resolution and frame rate that your capture device uses for recording video, go to Settings > Camera > Record Video, as well as Settings > Camera > Record Slo-mo.
If you're using iCloud Photos with iOS 10 or macOS Sierra, you might see a warning icon in the upper-right corner of the photo or video, or you might see an alert message. To fully view, edit, or duplicate HEIF and HEVC media on your device, upgrade to iOS 11 or later or macOS High Sierra or later.
Sharing this media
iCloud Photos preserves media in its original format, resolution, and frame rate. If your device can't fully view, edit, or duplicate HEIF or HEVC media in iCloud Photos, or displays it at a lower resolution, upgrade to iOS 11 or later or macOS High Sierra or later.
When you share media using other methods, such as AirDrop, Messages, or email, it might be shared in a more compatible format, such as JPEG or H.264, depending on whether the receiving device supports the newer media format.
Converting this media
You can convert HEIF and HEVC media by exporting to a different format from an Apple or third-party app. For example:
H.264 Codec Format
- If you open an HEIF image in Photos or Preview on your Mac, you can choose File > Export, then choose a format such as JPEG or PNG before saving.
- If you open an HEVC video in QuickTime Player on your Mac, you can choose File > Export As, then save to H.264 by making sure the HEVC checkbox isn't selected.
Microsoft H 264 Codec Download
Importing this media via USB
When you import HEIF or HEVC media from an attached iOS device to Photos, Image Capture, or a PC, the media might be converted to JPEG or H.264.
You can change this import behavior in iOS 11 or later. Go to Settings > Photos. In the TRANSFER TO MAC OR PC section, tap Keep Originals to prevent the media from being converted to JPEG or H.264 when importing.
'It works for me.'� These are the words that strike fear into the hearts of developers and users alike. Months of testing and still a file that opens or plays fine on one computer gives a frustrating error on another. More often than not, in the world of ClipWrap, these issues come down to H.264, the video codec behind AVCHD. In this post, we're going to look at the current state of H.264 decoding on the Mac. Let's start with a little history.
H.264 came to the Mac with QuickTime 7. A truly modern video codec, it brought amazing quality at reasonable bitrates, and has become the codec of choice for everything from video on mobile phones to satellite uplinks.
When QuickTime 7 first shipped, in mid-2005, content creators were quick to realize the gains, especially as compared to the rather underwhelming MPEG-4 implementation from QuickTime 6. While content creators were happy, content consumers quickly noticed the big downside of H.264 – extremely high CPU requirements during playback. Remember, this was back when $3000 bought you a very nice, very underpowered G4 PowerBook. Many a scorched lap tells the tale of CPUs running at maximum utilization to play a 640×480 H.264 file.
While Moore's law ensured that someday computers would be fast enough to handle H.264 without trouble (though, in the case of the PowerBook G4, not nearly as fast as Apple might have wished), the iPhone threw a new wrench in the mix. Mobile battery life and CPU limitations meant that just throwing more power at the decoder wasn't going to work.
The solution came in two forms. First, rather than just moving the QuickTime 7 H.264 decoder from the desktop to the phone, Apple went back to the drawing board. A new software decoder dropped some of the 20-year baggage that comes with adding codecs to the QuickTime framework. Second, hardware acceleration of H.264 moved some of the math from the main iPhone CPU to a chip better suited to the task. Thanks to those two innovations, watching 3 or 4 hours of near-DVD quality H.264 on a device with a 400mhz CPU and a tiny battery became just another part of catching a flight or enduring a long commute.
That was great for the iPhone, but what about the Macintosh? The arrival of Snow Leopard in late 2009 brought the answer. The new QuickTime X architecture leveraged the lessons of the iPhone to dramatically reduce the demands H.264 decoding. Around the same time, most Apple computers began shipping with hardware accelerated H.264 decoding. And of course, Snow Leopard kept the old QuickTime 7 architecture around for backwards compatibility.
So, we arrive at the present, early 2011. Take a brand new (and very svelte) MacBook Air out of the box and double click an H.264 video. Depending on the alignment of the stars, you may be riding one of three H.264 decoding trains. The ultrafast, low power hardware decoding MagLev, the very fast, but slightly less efficient QuickTime X TGV, or the very slow, power hungry QuickTime 7 Amtrak.
What decides? Well, there are as many flavors of H.264 as there are members of the standards committee. Not all decoders are equal. The hardware decoder for example is limited to a subset of H.264 files, and can't handle some of the more sophisticated flavors. The QuickTime X software path is slightly more capable, but isn't fully backwards compatible with all QuickTime files. The QuickTime 7 path is old reliable, the fallback when all else fails. Because Quicktime X doesn't support much more than playback of files, most editing and compression applications are still limited to the QuickTime 7 path. Not all computers support hardware decoding, and of course, not all Macintoshes are running Snow Leopard. Suddenly the permutations start to look pretty complicated.
Let's throw one or two more wrenches in the mix. Perian, the swiss army knife of QuickTime components, has its own H.264 decoder. While not the king of the hill in terms of performance, it supports a much wider variety of H.264 files than anything that comes out of Cupertino. It also brings its own idiosyncrasies to the party, sometimes taking over for the Apple decoder, even when the Apple decoder is the better choice. Finally, a handful of third party applications and hardware devices ship their own H.264 decoders.

HEIF and HEVC offer better compression than JPEG and H.264, so they use less storage space on your devices and iCloud Photos, while preserving the same visual quality.
To fully view, edit, or duplicate HEIF and HEVC media on your device, upgrade to the latest version of iOS 11 or later or macOS High Sierra or later.
- X264 QuickTime Codec for Mac, free and safe download. X264 QuickTime Codec latest version: H.264 support for Quicktime 6 or under.
- Well, H.264 and MP4 (MPEG-4) are different things. MP4 is a container format, while H.264 is a video compression codec. So to play H.264 on Mac, you will need a video container like MP4 to host the encoded video. The advantages of H.264 over MP4 is, it is about 2 times more efficient than MP4 encoding, thanks for its high compression rate.
- All of these H.264 player codec packs could help you decode H.264 videos and make it possible to play H.264 format on your computer's default media player. The only thing you need to attention is that you should choose an ads-free H.264 player codec pack, and pay attention to the computer security.
Capturing this media
When using iOS 11 or later, the following devices can capture media in HEIF or HEVC format. Other devices can view, edit, or duplicate this media with limitations, if using iOS 11 or later or macOS High Sierra or later.
- iPhone 7 or iPhone 7 Plus or later
- iPad (6th generation) or later
- iPad Air (3rd generation) or later
- iPad mini (5th generation)
- iPad Pro (10.5 inch), iPad Pro (11 inch), and iPad Pro 12.9-inch (2nd generation) or later
Learn how to identify your iPhone model or iPad model.
Though capturing in HEIF and HEVC format is recommended, you can set these devices to capture media using the older formats, which are more broadly compatible with other devices and operating systems:
- Go to Settings > Camera.
- Tap Formats.
- Tap Most Compatible. This setting is available only on devices that can capture media in HEIF or HEVC format, and only when using iOS 11 or later.
- All new photos and videos will now use JPEG or H.264 format. To return to using the space-saving HEIF and HEVC formats, choose High Efficiency.
Working with this media
Support for HEIF and HEVC is built into iOS 11 and later and macOS High Sierra and later, letting you view, edit, or duplicate this media in a variety of apps, including Photos, iMovie, and QuickTime Player.
On some older devices, support for HEVC is affected by the resolution and frame rate (fps) of the video. Resolutions of 1080p or lower and frame rates of 60 fps or lower are more broadly compatible with older devices. To reduce the resolution and frame rate that your capture device uses for recording video, go to Settings > Camera > Record Video, as well as Settings > Camera > Record Slo-mo.
If you're using iCloud Photos with iOS 10 or macOS Sierra, you might see a warning icon in the upper-right corner of the photo or video, or you might see an alert message. To fully view, edit, or duplicate HEIF and HEVC media on your device, upgrade to iOS 11 or later or macOS High Sierra or later.
Sharing this media
iCloud Photos preserves media in its original format, resolution, and frame rate. If your device can't fully view, edit, or duplicate HEIF or HEVC media in iCloud Photos, or displays it at a lower resolution, upgrade to iOS 11 or later or macOS High Sierra or later.
When you share media using other methods, such as AirDrop, Messages, or email, it might be shared in a more compatible format, such as JPEG or H.264, depending on whether the receiving device supports the newer media format.
Converting this media
You can convert HEIF and HEVC media by exporting to a different format from an Apple or third-party app. For example:
H.264 Codec Format
- If you open an HEIF image in Photos or Preview on your Mac, you can choose File > Export, then choose a format such as JPEG or PNG before saving.
- If you open an HEVC video in QuickTime Player on your Mac, you can choose File > Export As, then save to H.264 by making sure the HEVC checkbox isn't selected.
Microsoft H 264 Codec Download
Importing this media via USB
When you import HEIF or HEVC media from an attached iOS device to Photos, Image Capture, or a PC, the media might be converted to JPEG or H.264.
You can change this import behavior in iOS 11 or later. Go to Settings > Photos. In the TRANSFER TO MAC OR PC section, tap Keep Originals to prevent the media from being converted to JPEG or H.264 when importing.
'It works for me.'� These are the words that strike fear into the hearts of developers and users alike. Months of testing and still a file that opens or plays fine on one computer gives a frustrating error on another. More often than not, in the world of ClipWrap, these issues come down to H.264, the video codec behind AVCHD. In this post, we're going to look at the current state of H.264 decoding on the Mac. Let's start with a little history.
H.264 came to the Mac with QuickTime 7. A truly modern video codec, it brought amazing quality at reasonable bitrates, and has become the codec of choice for everything from video on mobile phones to satellite uplinks.
When QuickTime 7 first shipped, in mid-2005, content creators were quick to realize the gains, especially as compared to the rather underwhelming MPEG-4 implementation from QuickTime 6. While content creators were happy, content consumers quickly noticed the big downside of H.264 – extremely high CPU requirements during playback. Remember, this was back when $3000 bought you a very nice, very underpowered G4 PowerBook. Many a scorched lap tells the tale of CPUs running at maximum utilization to play a 640×480 H.264 file.
While Moore's law ensured that someday computers would be fast enough to handle H.264 without trouble (though, in the case of the PowerBook G4, not nearly as fast as Apple might have wished), the iPhone threw a new wrench in the mix. Mobile battery life and CPU limitations meant that just throwing more power at the decoder wasn't going to work.
The solution came in two forms. First, rather than just moving the QuickTime 7 H.264 decoder from the desktop to the phone, Apple went back to the drawing board. A new software decoder dropped some of the 20-year baggage that comes with adding codecs to the QuickTime framework. Second, hardware acceleration of H.264 moved some of the math from the main iPhone CPU to a chip better suited to the task. Thanks to those two innovations, watching 3 or 4 hours of near-DVD quality H.264 on a device with a 400mhz CPU and a tiny battery became just another part of catching a flight or enduring a long commute.
That was great for the iPhone, but what about the Macintosh? The arrival of Snow Leopard in late 2009 brought the answer. The new QuickTime X architecture leveraged the lessons of the iPhone to dramatically reduce the demands H.264 decoding. Around the same time, most Apple computers began shipping with hardware accelerated H.264 decoding. And of course, Snow Leopard kept the old QuickTime 7 architecture around for backwards compatibility.
So, we arrive at the present, early 2011. Take a brand new (and very svelte) MacBook Air out of the box and double click an H.264 video. Depending on the alignment of the stars, you may be riding one of three H.264 decoding trains. The ultrafast, low power hardware decoding MagLev, the very fast, but slightly less efficient QuickTime X TGV, or the very slow, power hungry QuickTime 7 Amtrak.
What decides? Well, there are as many flavors of H.264 as there are members of the standards committee. Not all decoders are equal. The hardware decoder for example is limited to a subset of H.264 files, and can't handle some of the more sophisticated flavors. The QuickTime X software path is slightly more capable, but isn't fully backwards compatible with all QuickTime files. The QuickTime 7 path is old reliable, the fallback when all else fails. Because Quicktime X doesn't support much more than playback of files, most editing and compression applications are still limited to the QuickTime 7 path. Not all computers support hardware decoding, and of course, not all Macintoshes are running Snow Leopard. Suddenly the permutations start to look pretty complicated.
Let's throw one or two more wrenches in the mix. Perian, the swiss army knife of QuickTime components, has its own H.264 decoder. While not the king of the hill in terms of performance, it supports a much wider variety of H.264 files than anything that comes out of Cupertino. It also brings its own idiosyncrasies to the party, sometimes taking over for the Apple decoder, even when the Apple decoder is the better choice. Finally, a handful of third party applications and hardware devices ship their own H.264 decoders.
The take away is that some files may open in one program, but not another, or may play smoothly on one computer, but stutter on a very similar computer. Final Cut Pro uses the Quicktime 7-style decoding, whereas newer versions of iMovie, Quicktime X and Finder use the newer paths. Because of this, we recommend Snow Leopard users keep a copy of QuickTime 7 around (http://support.apple.com/kb/dl923) – if you find something that won't open properly in QuickTime X, try in the older application. Then you'll have a good idea of whether it's a decoder issue or a file issue.
Windows Movie Maker 2020 Crack with Registration Code Movie Maker Crack is one of the pleasant software programs in the world for the motive of editing, growing. More, importing the videos for the reason of promoting in a simple and convenient way. In the same way, This software program is additionally used to keep the. The complex rock tour live 2003. The Complex Free Download PC Game Cracked in Direct Link and Torrent. The Complex is a FMV sci-fi mystery. After a significant bio-weapon assault on London, two scientists in finding themselves in a locked-down laboratory with time, and air, working out. The Complex PC Game Description After a major bio-weapons attack on London, two scientists found themselves in a locked-down lab with time and air. With your own way-of-gameplay, your actions and your relationship with other characters will lead you to one of the eight suspense endings. The Complex From the publishing studio behind Late Shift, comes a new cinematic interactive sci-fi thriller FMV for PC and Mac. After a major bio-weapon attack on London, two scientists find themselves in a locked-down laboratory with time, and air, running out. IDM Crack 6.38 Build 14 Patch Serial Key Free Download 2021 IDM Full Crack is a tool to increase downloading speed by up to 5 times. In the same way, The simple graphical user interface makes (IDM) user-friendly and also easy to use.
A new version of OS X, Lion, is around the corner, and it promises to allow third party applications to take better advantage of the benefits of QuickTime X. It'll also surely introduce further discrepancies when compared to earlier versions. One more variation, one more opportunity for us to say 'It works for me.'
- Colin
